When it comes to computer storage, most people are likely familiar with the term partition. A partition is a logical division of the available space on a disk that’s assigned to appear as a separate storage device. A partition is also known as a volume.
A recovery partition is designed to contain all the software and drivers needed for your computer to work properly in case of an emergency. If your hard drive crashes or you have another type of issue, you can use your recovery partition to repair some or all of the damage done. Here are some tips on copying a recovery partition from one location to another.
What is a recovery partition?
A recovery partition is a data storage device that you can use in the event of a system failure. The goal is to make it easier for you to recover from an incident and resume your normal operations as quickly as possible without having to restore all systems from backup or install software packages again. It’s usually formatted with the FAT32 file system, which means its read/write capacity will be significantly less than other hard drives on your computer, but this makes sense because it only needs to store temporary files required by the operating system during startup until one drive becomes available again — at which point these files are automatically deleted.
Can you copy a recovery partition to another hard drive?
Yes, you can copy your hard drive data recovery partition to another hard drive. While it will work, there are a few things to keep in mind, as these instructions won’t work with all versions of Windows.
To copy a recovery partition from one hard drive to another:
First, you need a backup of the hard drive that contains the recovery partition. You must also have access to the hard drive containing the Windows operating system and data files that you want to copy over. If you have access only to one hard drive and no backup, you’ll need to disconnect it from the computer before continuing with this process. The following steps assume that your recovery partition is on the primary (boot) drive. If yours is on another drive, follow the instructions for that drive instead. If you’re not sure where your recovery partition is, you can find out by running the following command from a command prompt: sfc /scannow
Start Windows in Safe Mode, which will allow you to access the recovery partition. To do this, restart your computer and hold down the Shift key on your keyboard while pressing the F8 key repeatedly. In the Advanced Boot Options menu that appears, select Safe Mode with Command Prompt and press Enter. You’ll see a command prompt window with a black background and white text. Type sfc /scannow and press Enter, then follow the prompts to perform a system file check as instructed after Windows has finished checking files, exit Safe Mode by typing exit and pressing Enter.
Copy your recovery partition to a USB or another hard drive
First, you’ll need to prepare your USB or another hard drive. You’ll need to format it using the FAT32 file system. You must use the FAT32 file system because not all computers can natively read drives formatted with other types of file systems.
Next, you’ll need to copy the contents of your recovery partition onto the USB or another hard drive. Most computers will have an external storage device like a USB attached when they are in the proper operating state (“saved”). If this is not available, use an operating system, such as Linux, and run the command “parted /dev/sdx” where “xx” is your hard drive’s number and type “mklabel msdos”. Then type “mkpart primary fat32 0% 100%”. Now enter “exit” and close parted; this will ensure all data has been written correctly to the new volume. Finally, type “sync; eject /dev/sdx1”.
You should now be able to boot from your recovery partition as if it were a CD-ROM.
Conclusion
A recovery partition is a partition on your hard drive that contains the necessary files to return your computer to its original factory state. If you have a Windows computer, it can be a handy tool to have. This tutorial will show you how to copy a recovery partition to a USB or another hard drive.
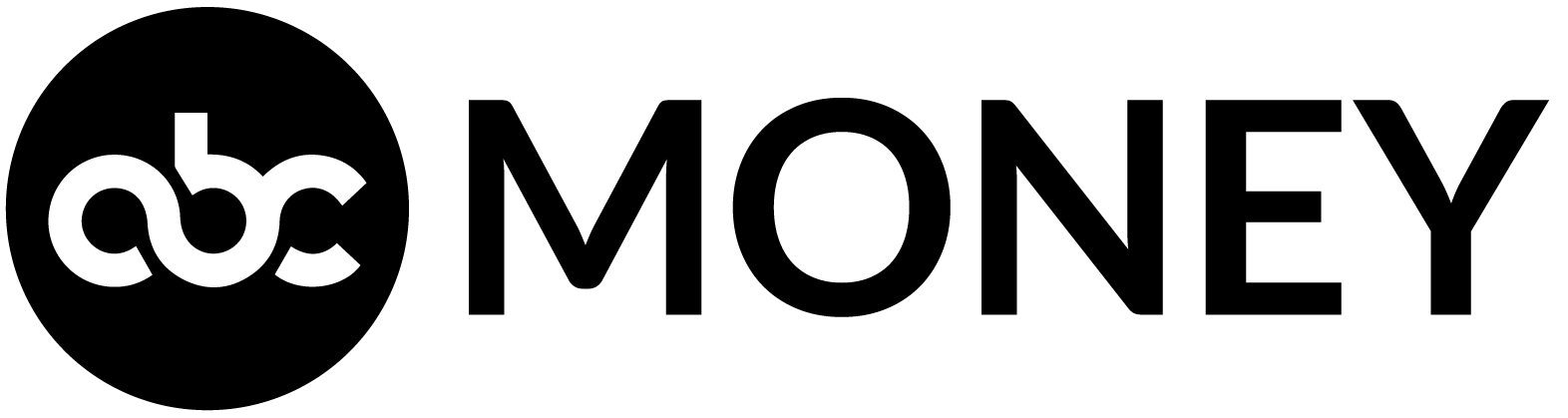

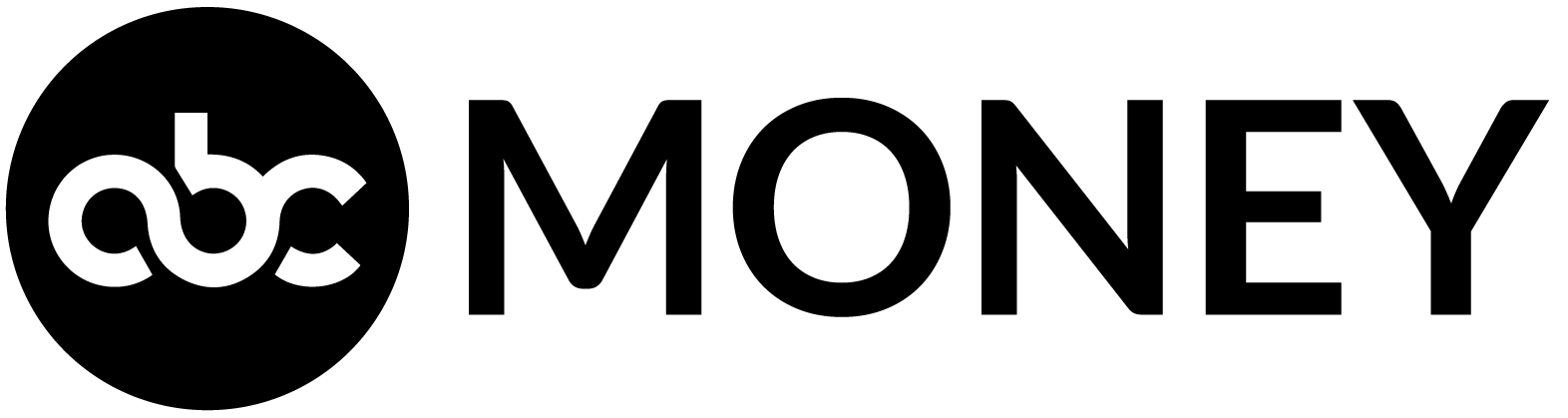
 Bitcoin
Bitcoin  Ethereum
Ethereum  Tether
Tether  XRP
XRP  Solana
Solana  USDC
USDC  TRON
TRON  Lido Staked Ether
Lido Staked Ether  Cardano
Cardano  Avalanche
Avalanche  Toncoin
Toncoin