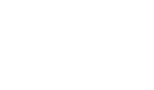INTRODUCTION
The need for webcams has surprisingly increased making one not to be able to get one to purchases. In addition, the higher the demand means the higher the price of the product. This however reduces the chance of one having a webcam to use. Anyway, this should not stop you from working from home especially at the times of the increased Corona pandemic which is forcing people to work from home and yet you have a spare Android device with you. In case you have a webcam with you, you can test in on Device Tests.
PROCEDURES OF SETTING UP YOUR ANDROID AS A WEBCAM
To convert your Android as a webcam, you first need an app that shall support the entire act. This app is available in the google play store where you go for the one that pleases you. For this case, we can select the DroidCam which is similar to the rest and performs perfectly.
- DOWNLOAD AND INSTALL AN APP.
We are satisfied on using the DroidCam and therefore we need to download it from the google play service. This app is normally compatible with Windows 10 or Linux, so in case your computer has macOS, you will be required to shift it to the stated windows. When downloading, you should ensure that you go for the latest version and not the earlier version which might have some drawbacks. After a successful download, you will proceed to install the app on your computer.
- ENSURE THAT THE APP IS RUNNING ON YOUR COMPUTER.
This procedure is very important since if it doesn’t run on the computer, there is no need to proceed. To perform this, you should always allow the app install audio drivers. For accuracy purposes, it is always advisable to download apps from DEV47 APPS a software developer with full customer satisfaction.
- CONNECT YOUR DEVICES.
After a complete installation and the app is running, you can proceed to connect the devices by using either the USB cable or via a wireless connection that is the internet. The internet connection is always simple so you can use this option. This option is always available on the device setting option simply by default.
- INPUT THE ANDROID DEVICE IP ADDRESS.
The DroidCam Client on your computer will then display a box that requires an IP address. This address is available on the DroidCam app that is your phone. You simply open the app and obtain the address after which you can key in the address to the box named Device IP.
- CLICK THE START BOX.
Before proceeding to click the start command which is displayed on the DroidCam Client, you need to ensure that you check the audio and the video. These two options ensures that both the audio and video are included during the capturing. Once you’ve clicked this part, you can proceed to click on the three dots that are found on the top-right corner of the Android app which opens the settings. Now, on the camera, you have the options to choose between front or the rare camera. The rare camera is always best in performance so you can opt for it.
- INITIATE THE CONNECTION.
By clicking on the start option that is on the DroidCam app, you have initiated the connection between the Android and the computer. This is followed by a preview video but in case it doesn’t appear, you need to ensure that both PC and the Android use the same Wi-Fi.
- OPEN A VIDEOCNFERENCING APP.
There are several apps for videoconferencing such as Zoom, Skype, Google Meet, and therefore you need to open one that you prefer. Each app has a video setting which you need to change it form the default camera setting to either the DroidCam source 2 or source 3.
- SELECT A DEFAULT MICROPHONE.
You need to ensure that your device’s microphone is the default microphone. This is done by selectin the microphone section on the videoconferencing app then select DroidCam Virtual Audion.
- POSITON THE ANDROID PHONE FIRMLY.
This step is very crucial. It ensures that your phone is firm to capture everything without interference. In case you have a car dashboard mount, you can use it, otherwise look for an appropriate means.
CONCLUSION
There isn’t much that you require to set your Android in place of the webcam. The simple procedures produce the best results. Don’t get stressed up straining to purchase a webcam yet you have an Android device with you.